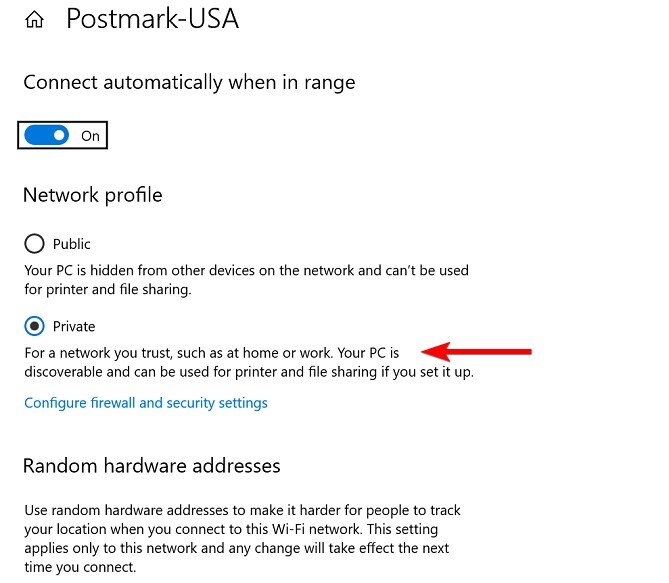Driver Installation
The Driver offered for the Postmark AP1170 is a print to file driver. This driver only serves the purpose of sending print data to the printer (one way communication). All service routines and information on the printers status is controlled via the 1170 touch interface.
The driver offered by Postmark only supports 64-bit installs of Windows. As Microsoft has ended support for Windows 7 as of January 2020, Postmark can only provided limited support to systems running versions of windows other than windows 10.
Before starting ensure that the printer is turned on and a network cable is plugged into the back of the printer. The computer and printer need to be on the same network for the driver to work correctly. The computer can connect to the network through a wi-fi connection but the printer requires an ethernet connection.
The computer (the driver is being installed on) also needs to have a private network profile in windows. This can be found in the Network & Internet section of the windows control panel or by clicking the properties button of a connected wifi network:
After the printer has been turned on and plugged into the network it is recommended to restart the computer. When windows 10 boots it will look for devices on the network.
Download the latest driver from the link at the top of the page.
Extract the Zip file to a known location on your computer (example: Desktop)
There are multiple ways to identify the printer’s IP address.
Option 1: please view the following KB article
Option 2: MacAddressSearch.bat
Navigate to the the folders location and locate the file MacAddressSearch.bat
MacAddressSearch.bat file will search the network for the printers IP address which we will need later in the installation process. After it has ran, a text file should appear in the folder named ipaddress.txt
Double click MacAddressSearch.bat - depending on the security settings in windows, the following dialog may come up. If it does, click “More info” followed by ”Run Anyway”.
The IP addresses for any Postmark printers should appear in a new text called ipaddress.txt. If you have multiple printers on your network, you will can check the serial number label on the printer for the corresponding MAC address.
Once the IP address has been identified, open the Run app in windows (shortcut ⊞ Win key + R)
Enter in the following text: “printui.exe /im” (without quotations) and press “OK”
The following window should open. Select “Add a printer using a TCP/IP address or hostname” and click next
On the next screen select TCP/IP Device from the drop down box for device type and copy the printers IP address from ipaddress.txt to Hostname or IP Address. The Port name should automatically fill itself in, but if not, it is recommended to use the IP address as the Port name.
Ensure the button “Query the printer and automatically select the driver to use” is not checked
After pressing next windows will try to locate and the following screen will appear. Choose custom and press next:
The following screen should appear. Click the option “Have Disk” at the bottom
The following screen should appear. Click the option “Browse”
Browse to the location where the driver was originally extracted. Open the folder “1170 Driver” and select the file postmark1170.inf and press open.
Next Press “OK”
Select “Postmark 1170 Fixedhead Print Engine and press “Next”
Depending on the computers security settings, the following screen may come up asking if you would like to install the Postmark Driver. Click the Install button to continue
The following screen may also come up - if it does select “Replace the current driver”
The next screen allows you to select a printer name for your device. This is up to the user, however postmark recommends using the model name associated with the printer:
A screen will come up asking if you want to share the printer. This is optional depending on your network setup. If you do not want to share the printer, select “do not share this printer” and click next:
After clicking next the driver installation should be complete. If the rest of the system has already been setup you can use the “print a test page” button to test the driver