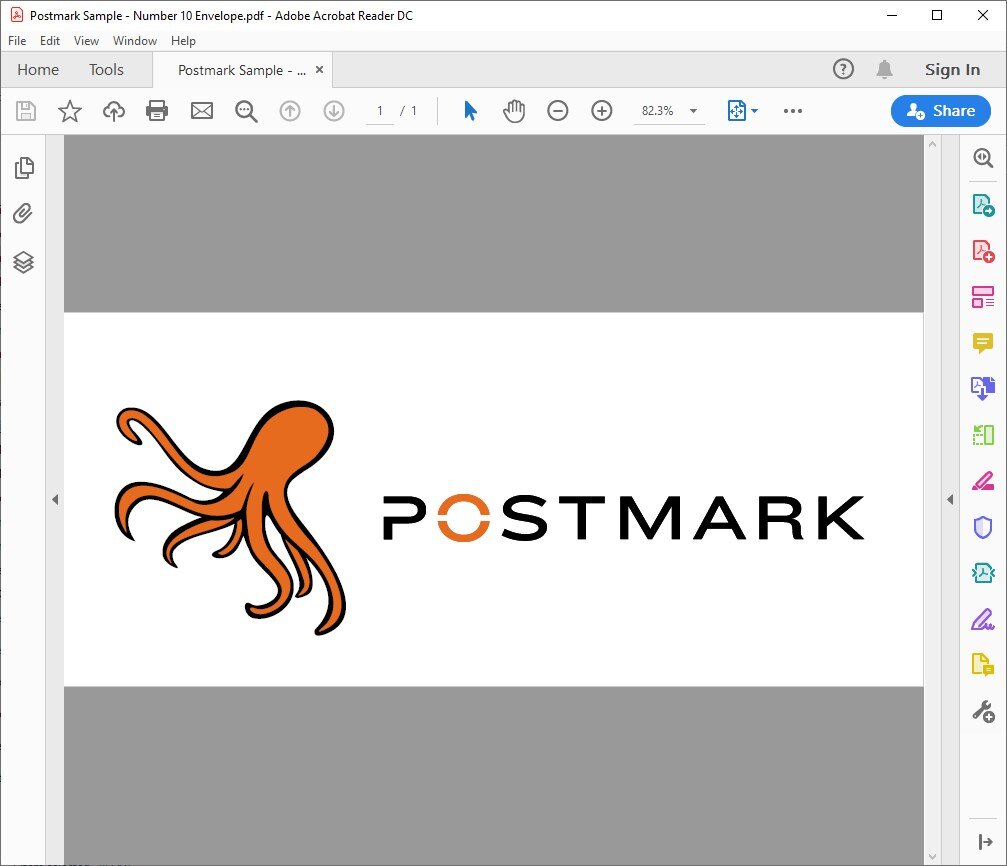Using the 1170 Windows Driver
Postmark offers a windows printer driver for our 1170 printers. This driver allows printing from most windows application that have printing support but does not offer any error handling or usage information - all of this is done through the touchscreen on the 1170 printer.
For this article we will be printing from Adobe Reader DC which is a free PDF reader software available from adobe: https://get.adobe.com/reader/
Adobe Reader DC has a user friendly print dialog screen which makes it easy to determine how your sheet will print.
For this article, Top of Form is defined as the leading edge (the edge that triggers the TOF sensor & is the first edge edge to be printed)
The first thing that needs to be done is set up a custom page size for a job. This custom page size will let the printer know the orientation of the media as well as the size of the media.
Lets start by setting up a custom page size for a number 10 envelope that we will be printing with the longer edge being the top of form:
Here is how our sample PDF opens up in Adobe Reader:
Open the print dialog by going to File and then selecting print. (this can also be done from the printer icon or the keyboard shortcut Control + P).
Once print dialog has been opened, select your 1170 printer. The name of this printer is set during the driver installation, in our example our printer is named AP1170:
Once the correct printer has been selected, click the properties button and the following dialog should open:
Next, click the advanced button to open advanced settings:
When the driver is installed, only two page sizes will be available
Letter (8.5” x 11”) - 11” as Top of Form
A4 (210 × 297 millimeters) 297mm as Top of Form
We will be setting up a custom page size for a number 10 envelope (4.13” x 9.5”). To do this, click the manage custom sizes button followed by clicking on the properties button:
Click the “create a new form” check box and enter in a Form name for your new paper size.
In the driver:
Width is the measurement of the media in the direction of belt travel
Height is the measurement of the media across the printhead
Postmark recommends including the dimensions in your form name with the width (direction of belt travel) being first and the height (across the printhead) being second. This will make it easy to quickly identify the correct page size and orientation when printing future jobs:
As you can see for our form name we have added a description (Number 10) followed by the width & length of the media. The same numbers are then entered under form description. Once everything is entered, click the save form button
Range of values that can be entered
Width: 3” to 36” (7.62cm to 91.44cm)
Height: 4” to 11.69” (10.16cm to 29.70cm)
NOTE: If your media height is smaller than 4”, put 4” as the value. If your media height is larger than 11.69”, enter 11.69” as the value.
Page sizes that are made with values that fall outside the expected range will not be available in the advanced options dialog.
After the form has been saved, close the Print Server Properties window
We will need to close out all the driver windows and reopen them for the new page size to be available.
Close the Advanced Options window:
Close the Document properties window:
Now we can re-open everything and get back to the advanced options window - our new page size should be available in the paper size drop down:
The print preview dialog in adobe reader should now show an accurate representation of the media and artwork.
While there are options to change between portrait and landscape in the print dialog, keep in mind that this will only rotate the artwork on the print, not change the orientation in which the media needs to be fed through the printer. The feeding orientation will always be dictated by the page size.
For example, if we select portrait, you can see that the print preview will rotate media:
This is an accurate representation of how the actual print will look when printed - it does not change that the envelope needs to be fed with the longer side as the top of form.
Before sending the job, there are a few other settings that we can adjust in the printer properties. Select the Paper / Quality tab to access these settings:
Paper Source: Always keep this as Printer Auto Select
Quality Settings: This will change the resolution that is being sent to the printer. To get faster print speeds (smaller gap between pieces) the draft mode (1200 x 600 dpi) is recommended
Best Quality - sends 600 x 600 image to printer and will print 1200 x 1200 DPI
Normal - sends a 300 x 300 image to the printer and will print at 1200 x 600 DPI
Draft - sends a 150 x 150 image to the printer and will print at 1200 x 600 DPI
Color: When Black & White is selected, the printer will only print with black ink. When Color is selected, the printer will print with all four color channels (cyan, magenta, yellow, black).
Once settings have been set, click OK to close the document properties window. At this point other settings can be adjusted in the adobe reader print dialog such as number of copies and different scaling options. Once everything is set, click the print button and the job should be streamed down to the printer.
Depending on the way that media is being fed through the printer, it may be necessary to rotate the artwork. This can be done in adobe reader by going to View -> Rotate.
Below are some common page sizes and diagrams to show how the page sizes should be configured. Note that a new page size needs to be created for each media size that is being printed as well as each orientation it is being printed. For example, if we wanted to print a number 10 envelope with the shorter edge being the top of form, we would have the following settings:
Letter - 8.5” Edge as Top of Form
Width: 11”
Height 8.5”
12” x 18” - 12” Edge as Top of Form
Width: 18”
Height 11.69”
A4 - 210mm Edge as Top of Form
Width: 297mm
Height; 210mm
C5 - 229mm edge as Top of Form
Width: 162mm
Height: 229mm
C5 - 162mm edge as Top of Form
Width: 229mm
Height: 162mm